Criando um Chamado

1) Veja na tela abaixo, duas formas diferentes que podem ser utilizadas para Criar um Chamado.
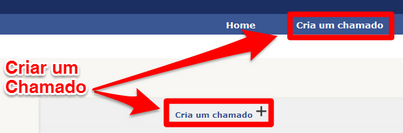
2) A tela para criação de um chamado é simples e fácil de ser preenchida.
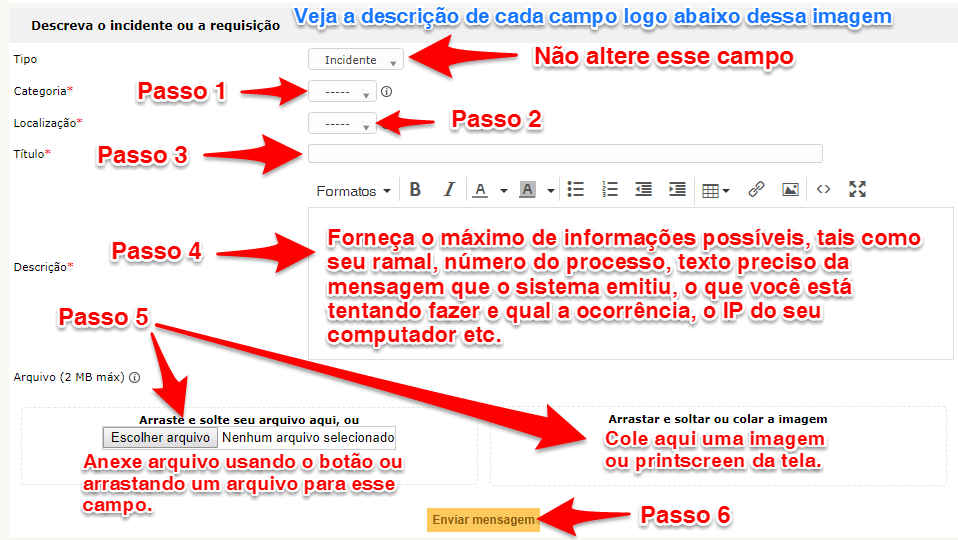
3) Como preencher os campos do chamado:
Tipo (Não altere o tipo padrão “Incidente”):
- Incidente – escolher quando houver uma interrupção do serviço ou redução da qualidade. Ex: impressora não imprime, sem internet, sistema lento.
- Requisição – escolher quando for a solicitação de um serviço. Ex: Esqueceu a senha, instalação de software, criação de senha de acesso aos sistemas, dúvidas sobre uma funcionalidade do sistema.
Categoria: sempre escolha a categoria antes de preencher os demais campos. Digite apenas uma palavra-chave que melhor identifique o serviço para o qual você precisa de atendimento. Ex: Email, Internet, equipamento, alvará etc. A medida que você for digitando sua palavra chave já parecerá uma lista contendo alguns serviços relacionados, escolha o que melhor se adequar a sua ocorrência.
Localização: escolha na lista o local de trabalho do solicitante/requerente.
Título: um breve resumo do motivo do chamado. Deve conter, quando couber, o número do processo ou do mandado etc, pois isso facilitará a pesquisa futura.
Descrição: descreva a sua solicitação com o máximo de informações para facilitar o atendimento. Por exemplo, informe o número do seu ramal, o número do IP do seu computador, o número do processo, o que você estava tentando fazer e o que aconteceu que te impediu de fazê-lo, qual foi a mensagem emitida pelo sistema, quando ocorreu o problema (data e hora), desde quando o problema começou a acontecer.
Arquivo: Anexe qualquer arquivo ou imagem que possa colaborar para o atendimento. Existem duas possibilidades de preenchimento deste campo, ou anexando um arquivo ou colando uma imagem. Vejamos:
Opção 01 - Anexar: Você pode escolher o arquivo usando o botão “ESCOLHER ARQUIVO”, ou pode arrastar um arquivo do Gerenciador de Arquivos do Windows para este campo. O arquivo pode conter, por exemplo, um printscreen da tela mostrando a mensagem apresentada pelo sistema.
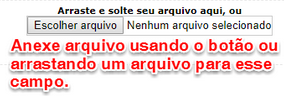
Opção 02 - Colar: você pode efetuar um printscreen da tela e colar diretamente no campo. logo depois de colar a imagem, pressione o botão SALVAR

Veja um exemplo:
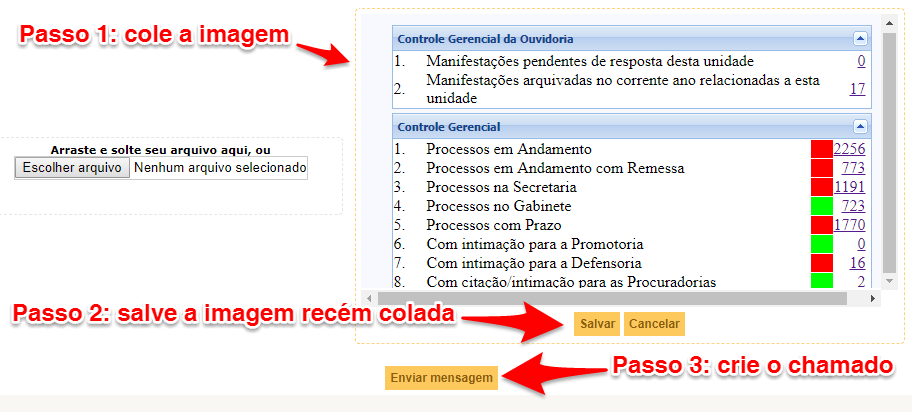
3) Para efetivar a criação do chamado, deve-se clicar no botão “Enviar mensagem”. Será então apresentado o número do chamado, conforme imagem abaixo:
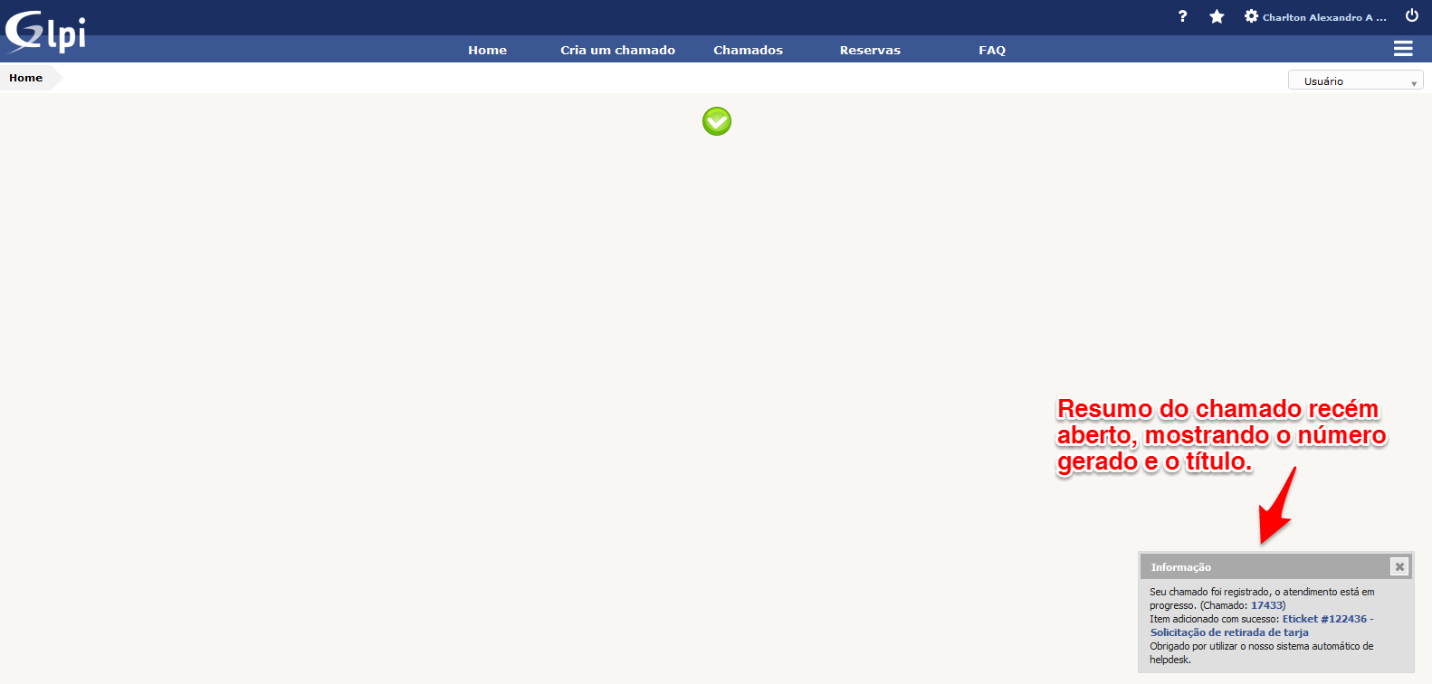
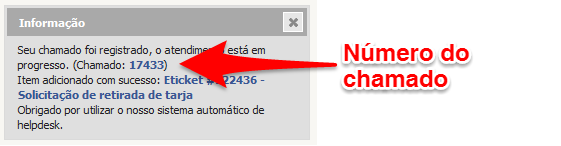
Nesse momento, sua solicitação já foi atribuída para um grupo responsável. Agora você pode acompanhar o andamento do chamado através do GLPI ou pelo email do solicitante/requerente do chamado.
Para voltar a tela inicial você pode utilizar as seguintes opções:

Created with the Personal Edition of HelpNDoc: Create help files for the Qt Help Framework